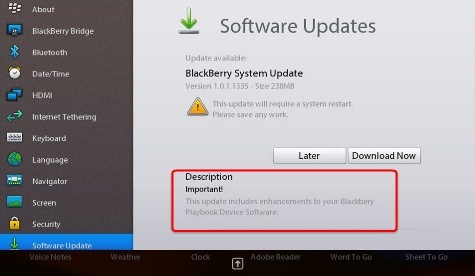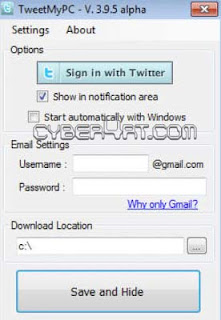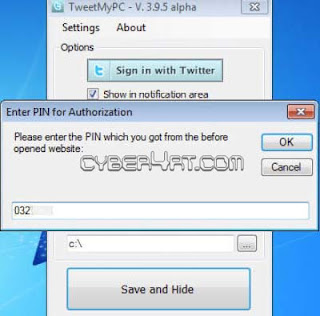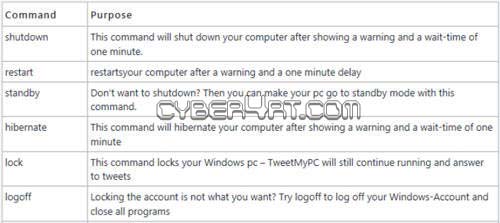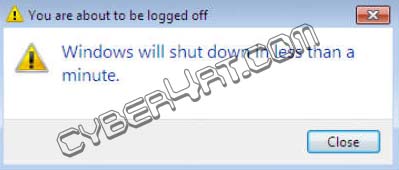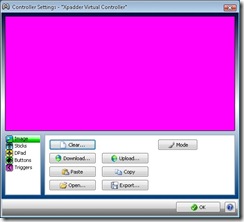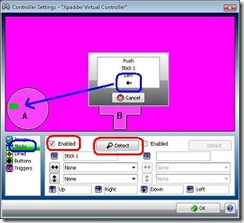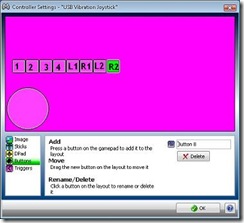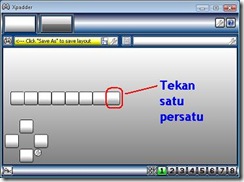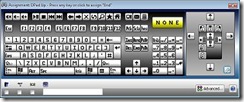Tidak semua game yang kita miliki di komputer bisa dimainkan menggunakan gamepad atau stick USB (yang seperti stick Playstation dan lainnya). Agar kita bisa memainkan game dengan stick tersebut, kita perlu konfigurasi tombol pada papan keyboard dengan tombol-tombol pada stick USB yang kita miliki. Untuk melakukan hal tersebut, kita perlu software yang bisa mengkonfigurasi tombol perintah pada papan keyboard dengan stick USB atau gamepad lainnya. Software tersebut adalah Xpadder. Dengan Xpadder, kita bisa mengatur atau mencocokkan tombol pada papan keyboard dengan tombol pada gamepad sehingga kita bisa memainkan setiap game menggunakan stick USB tadi. Sayangnya software ini termasuk “shareware” alias dijual. Jika anda berminat membelinya, silahkan kunjungi
www.xpadder.com. Tetapi jika ingin mencari yang bajakan, hati-hati dengan virus trojan yang menyertainya. Saya hanya berbagi info saja mengenai konfigurasinya saja. Berikut contoh ikon Xpadder tadi :

Untuk melakukan konfigurasi, pastikan anda sudah install software bawaan dari stick yang anda beli. Kemudian install Xpadder di komputer anda. Langkah awal konfigurasi, anda pasang stick USB pada port CPU. Buka “Control Panel” dan klik pada menu “Game Controller” untuk test fungsi tombol pada gamepad yang anda miliki. Jika jendela sudah terbuka, klik pada properties dan anda bisa mulai lakukan test fungsi tombol pada gamepad. Tekan tombol satu persatu dan tekan tombol arah. Jika semua berfungsi, pasti ditampilkan pada jendela “properties tadi, berikut tampilannya :
Menu pada Control Panel
Jika gamepad atau stick USB sudah berfungsi dengan baik, langkah selanjutnya adalah menjalankan Xpadder. Buka folder dimana anda meng-extrak Xpadder dan double click untuk menjalankannya. Ketika jendela Xpadder terbuka, anda perlu membuat “profile” untuk setiap masing-masing game yang anda kehendaki. Misal, untuk 1 game, maka anda buat profile dengan nama game yang anda pilih. Berikut tampilan jendelanya :
Klik pada ikon “gamepad” dan pilih “New” untuk mulai membuat profile baru. Setelah anda klik “New” akan ditampilkan jendela seperti berikut :
Klik pada “Sticks” dan beri tanda centang pada “Enabled” lalu klik “Detect”, maka akan ditampilkan gambar D-Pada pada jendela Xpadder. Tekan tombol arah berdasarkan instruksi yang ditampilkan. Misal arah ← maka anda harus tekan tombol arah ke kiri. Sebab jika anda tekan tombol yang tidak sesuai, nanti fungsi tombol arah akan kacau dan tidak sesuai. Berikut screenshotnya :
Setiap anda tekan tombol arah, pada jendela Xpadder akan tampak menyala hijau tergantung tombol arah yang anda tekan. Jika tombol arah sudah ter-konfigurasi, selanjutnya kita perlu konfigurasi tombol “action” (gamepad bagian kanan). Klik pada “Buttons” lalu tekan tombol action satu persatu, mulai dari tombol 1 (segitiga), 2 (bundar), 3 (X), 4 (kotak) kemudian L1, L2, L3 dan L4. Maka akan muncul symbol kotak-kotak yang mewakili setiap tombol yang anda tekan, berikut tampilannya :
Jika semua tombol sudah diaktifkan, klik OK. Setelah anda klik tombol “OK” tadi akan ditampilkan jendela untuk mulai mencocokkan tombol gamepad dengan perintah pada papan keyboard, berikut tampilannya :
Pada gambar diatas, ditunjukkan tampilan tombol seperti yang telah anda buat sebelumnya. Untuk tombol arah sudah dipastikan berfungsi, anda bisa mencobanya dengan mulai menekan satu persatu tombol arah pada gamepad anda. Jika menyala hijau, itu pertanda sudah berfungsi dengan benar. Bagian paling penting adalah mencocokkan deretan kotak-kotak diatasnya. Setiap anda klik pada satu kotak, maka akan ditampilkan jendela keyboard untuk memilih tombol pada papan keyboard yang sesuai dengan fungsi game yang anda mainkan. Berikut contoh tampilannya :
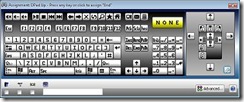
Pada langkah ini, anda harus tahu tombol perintah pada papan keyboard sesuai dengan game yang hendak anda mainkan, misal game Beach Head 2000. Pada game Beach Head 2000, tombol spasi pada papan keyboard berfungsi untuk mengganti senjata dan tombol “M” berfungsi untuk meluncurkan rudal (Missile). Maka kita bisa menempatkan tombol M (Missile) sesuai dengan yang kita inginkan, misal kita letakkan pada tombol kotak (4) dan tombol spasi untuk tombol L1. Arahkan kursor pada kotak yang sesuai kemudian klik, pada tampilan keyboard, klik pada tombol pada tampilan papan keyboard yang muncul dan sesuaikan. Berikut contoh visualnya :

Lakukan lagi untuk tombol lainnya sampai semua tombol perintah game sudah terkonfigurasi di Xpadder sesuai dengan keinginan anda. Jika semua sudah, tinggal kita simpan dan kasih nama sesuai dengan game yang kita konfigurasikan tadi. Klik pada ikon kertas di tengah atau diantara kolom nama dan pilih “Save as..”, maka akan muncul jendela untuk mengisikan nama dan folder tempat menyimpan settingan. Lihat gambar berikut :


Setelah anda beri nama, tinggal klik “Save” dan anda mulai bisa menggunakan gamepad atau stick USB anda. Jika anda ingin memainkan game lainnya, maka anda harus membuat “profile” baru dan setting profile Xpadder yang baru sesuai dengan game tadi. Sedang jika ingin memainkan game sebelumnya, anda tinggal buka Xpadder, klik ikon gamepad dan pilih Open lalu pilih profile yang telah anda beri nama sesuai dengan game yang hendak anda mainkan dan klik “Open”. Maka konfigurasi tombol akan muncul sesuai dengan settingan yang telah anda buat sebelumnya. Demikian tutorial cara konfigurasi gamepad dengan papan keyboard untuk memainkan game yang tidak mendukung gamepad menggunakan Xpadder. Selamat mencoba!



![[Image: cool-shift-key-lamp.jpg]](https://blogger.googleusercontent.com/img/b/R29vZ2xl/AVvXsEh2pnfdLRSPJKWz9Pf5g_MFZcq2GHLEpXQBClKWdNISnqyFZlfU7iVfl07hq37aGuVju9fj0pCaDiMq_AuTWsncnn1PFIVdKTYDfKD_DXNuKy_VEW1g5tVG0FnVJKojLiGrWHs0V0voby58/s320/cool-shift-key-lamp.jpg)